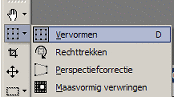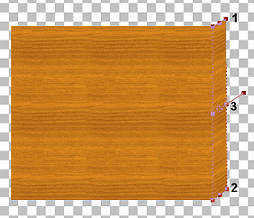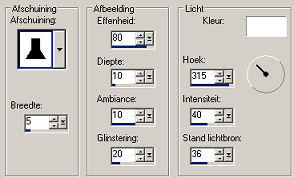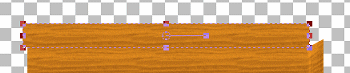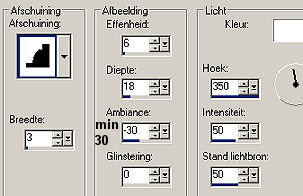|

Download de
materialen
HIER.
Plaats de houtnerf 1 in de patronen map van psp 9
Stap 1
Open een nieuwe afbeelding 600 x 600
pixels
Beeld - Linialen (als je er weer op klikt, zijn ze weer weg)
Misschien heb je dit nooit eerder gebruikt, maar je hebt nu aan
de boven -en zijkant linialen staan.
Ga naar je selectiegereedschap en kies de rechthoek. (modus =
vervangen / doezelen = 0/ anti-alias = aangevinkt)
Als je nu onderin je scherm aan de rechterkant kijkt, zie je de
grootte van je afbeelding staan (600 x 600 pixels)
Daarvóór staan een X en een Y
De X is de verticale liniaal en de Y is de horizontale liniaal.
Als je een beetje met je muis speelt in je afbeelding zul je
deze getallen zien veranderen.
Plaats je muis op X100 en Y200 en trek een selectie.
Kijk gewoon in die hoek onder om te kijken naar het resultaat.
Zorg dat de X op 450 komt te staan en de Y op 500
Niet in de stress schieten bij een pixeltje meer of minder!
Stap 2
Zet je achtergrond op patroon
Houtnerf 01
Vul hiermee je selectie (rechts klikken met het vulemmertje)
Selecties - niets selecteren.
Trek nu een selectie van X100 tot X150 en trek deze naar beneden
tot onder je houten afbeelding.
Even terug naar het handje om het selectie gereedschap te
deactiveren
Kopieer je nieuwe selectie (rechts klikken en kopieer) en plak
hem als nieuwe laag in afbeelding.
Verschuif met je verplaatsings gereedschap de houten strook naar
de rechterkant.
Plaats het er zo strak tegenaan dat het is alsof je houten plaat
wat breder is geworden.
Stap 3
Selecteer je gereedschap
Vervormen:
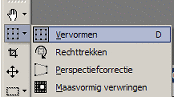
Nu gaan we de strook vervormen.
Plaats je muis op hoek 1 en trek hem omhoog door je linker
muistoets EN je Shift toets in te drukken.
Als je de Shifttoets niet gebruikt trek je de hele strook omhoog
en dat is niet de bedoeling.
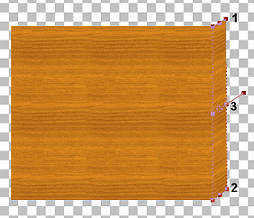
Doe nu hetzelfde bij hoek nummer 2.
Plaats daarna de muis op nummer 3.
Het moet wat smaller worden dus duw het geheel naar links, maar
nu ZONDER de Shifttoets te gebruiken.
Deactiveer het gereedschap weer door op het handje te klikken.
Effecten - 3D effecten - Afschuining binnen
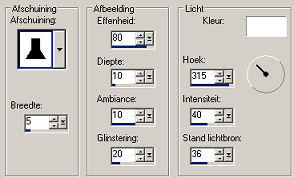
Stap 4
Lagen - nieuwe rasterlaag.
Maak een selectie van ongeveer 50 pixels hoog en iets breder dan
de grote houten plaat.
Vul de selectie met het houtpatroon.
Plaats deze nieuwe strook bovenop de grote plaat hout.
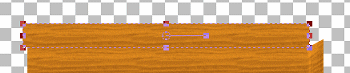
Activeer het vervormgereedschap weer en trek de bovenste hoeken
naar rechts (gebruik shift!)
Speel er een beetje mee tot de hoeken mooi op elkaar aansluiten.
Misschien moet je hem zelfs wat minder hoog maken.
Dit zal echt niet zo maar in 1 keer lukken........gewoon blijven
proberen....
En als je eindelijk tevreden bent:
Effecten - 3D effecten - slagschaduw (1-1-40-5-kleur is
zwart)
Selecteer laag 1.
Effecten - 3D effecten - afschuining binnen OK (instellingen staan nog goed)
Lagen - samenvoegen - alle lagen zichtbaar samenvoegen.
Stap 5
Maak nu een kop koffie voor jezelf, je
hebt het verdiend....
Stap 6
Maak een selectie zoals in dit
voorbeeld:

Effecten - 3D effecten - afschuining
BUITEN:
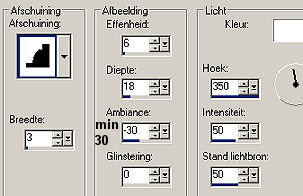
Maak op een dezelfde manier deurtjes
en/of lades.
Daarna open je het bijgeleverde bestand Knop.
Maak de knop groter of kleiner zodat hij mooi bij jouw formaat
deurtjes en /of lades past.
Plaats op elke deur of lade een knop.
Lagen - samenvoegen - zichtbaar samenvoegen.
Je kast is nu klaar, maar je kunt er
nog iets leuks boven op zetten.
Je kunt ook pootje onder de kast maken.
Je kunt ook nog een spiegel op je kast maken.
Hoe? Oké, ik zal het je uitleggen:
Stap 7:
Schuif eerst je kast even naar de
onderkant van de afbeelding.
Maak een selectie naar keuze. Dit kan een rechthoek zijn,
afgerond of niet, of een ovaal, een cirkel...wat je maar wilt.
Lagen - Nieuwe rasterlaag
Selecties - wijzigen - selectieranden selecteren (beide
zijden, anti alias, breedte 4)
Vul deze selectie met het hout patroon.
Effecten - 3D effecten - afschuining binnen (zelfde instelling
of kies zelf wat anders)
Selecties - niets selecteren.
Lagen - nieuwe rasterlaag.
Klik nu midden in de spiegel met je toverstaf.
Selecties - uitbreiden 2 pixels.
Vul de selectie met een verloop zilver of metaal (metallic).
Hoek 45
Selecties - niets selecteren
Zet de transparantie van deze laag in het lagenpalet tussen de
80 en de 90.
Lagen - schikken - omlaag verplaatsen.
Zet de samengevoegde laag even op slot (door op het oogje achter
de laag te klikken.)
Lagen - samenvoegen - zichtbare lagen samenvoegen. De andere
laag weer van het slot halen.
Je hebt nu 2 lagen. Eén met de kast en één met de spiegel.
Je kunt ze allebei verplaatsen.
Je kunt de overtollige ruimte wegsnijden met het snijgereedschap.
Zo... nu is het tijd om je eigen fantasie aan het werk te
zetten.
Sla je werk op als GIF zonder
achtergrond.
Veel plezier met deze les.
|